埋め込みyoutubeのカスタマイズ方法
ブログなどで動画を紹介するときに利用する、
youtubeの動画プレイヤーの見た目を、カスタマイズすることができます。
動画の埋め込みコードを取得
youtubeで埋め込みたい動画のページをひらいたら、
動画の下の部分、共有>埋め込みコードから動画のコードをゲットできます。
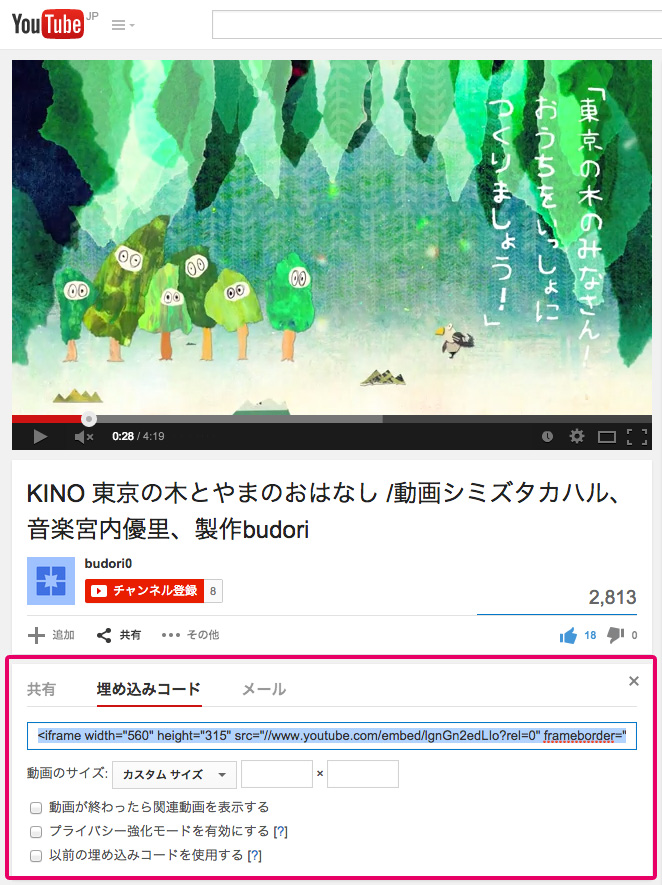
大きさを指定したい場合は、ここで「動画のサイズ:カスタムサイズ」を選択。
横か縦のサイズ片方を指定すれば、残りは自動で入力されます。
各項目は"&"でつなぐ
埋め込みコードのURLの末尾にコードを追加することで見た目を変更できます。
<iframe width="560" height="315" src="//www.youtube.com/embed/lgnGn2edLIo?rel=0&ここに追加していく" frameborder="0" allowfullscreen></iframe>
追加したい項目を”&”でつなげます。
一番始めだけは"?"です。
?rel=0
「動画が終わったら関連動画を表示する」にチェックをすると、この「?rel=0」が消えるので注意。
タイトルバーを消す
動画の上にかぶさっている、タイトルバーを非表示にできます。
&showinfo=0
コントロールバーを消す
再生バーを非表示にできます。
&autohide=1
逆にずっと出しておきたい場合は
&autohide=0
コントロールバーを白くする
再生バーを白くするには
&theme=light
シークバーも白くできます。
&color=white
自動再生
読み込んだ後、自動で再生されます。
&autoplay=1
ライブシェイプを使うと、タブが簡単につくれる。
小ネタ。
Photoshopのライブシェイプを使って
簡単にタブの形をつくる方法。
角丸の四角を描きます。

角丸のリンクをはずして、
下2つの数値を0pxにします。
できあがり。

作成後、角丸や縦横の大きさも変更できます。
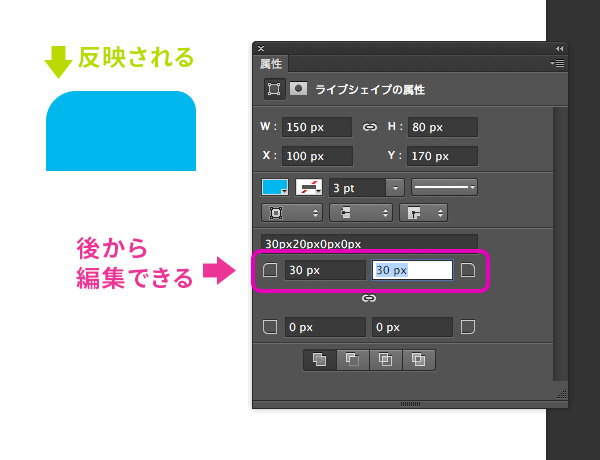
Photoshopのライブシェイプで角丸などが設定できる属性パネルがでない時は
Photoshopのライブシェイプを使うと、
角丸や大きさ、色などを後から編集することができます。
この時に使うのが属性パネル。

ただし、この編集モード、一旦選択をはずすと再度選んでも
マスク表示になってしまいます。

ライブシェイプの属性を編集したい時は、
シェイプのレイヤーを
option(alt)+クリック
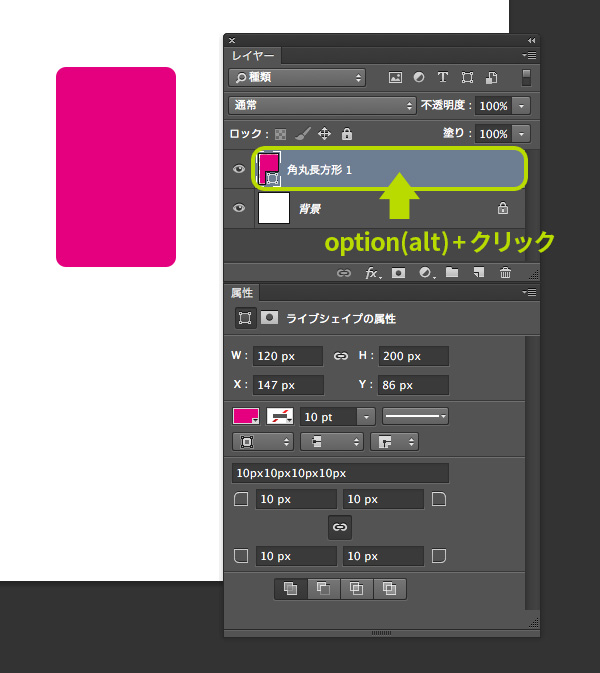
再度角丸などが編集できるパネルが表示されます。